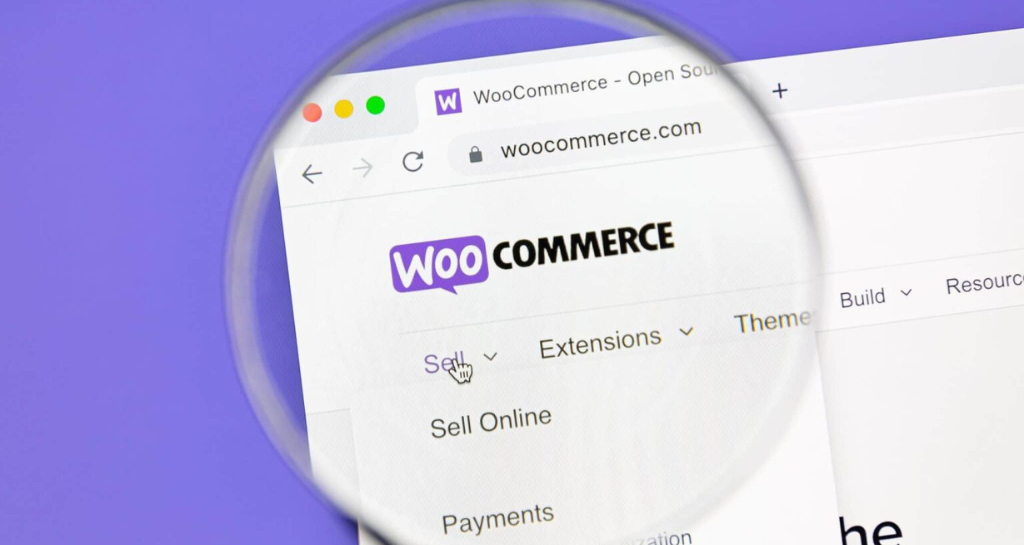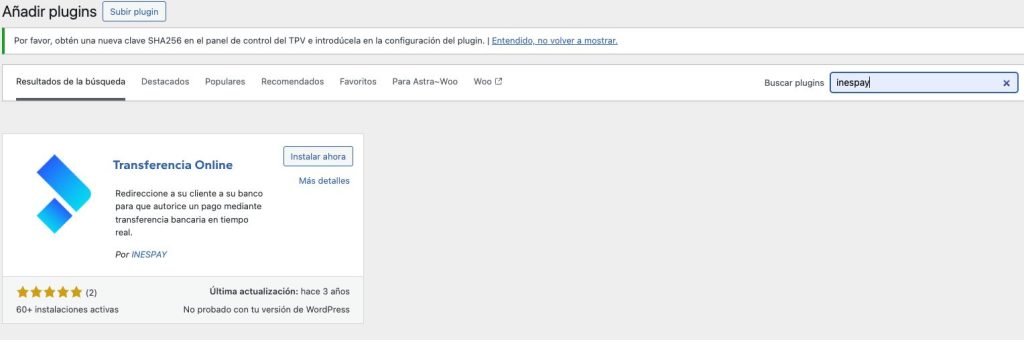El plugin de Inespay para Woocommerce está diseñado para tiendas en línea que desean ofrecer a sus clientes una opción de pago rápida y segura mediante transferencia bancaria online. Es la solución más sencilla y directa para integrarse con Inespay, permitiendo a los comerciantes gestionar pagos de forma eficiente sin complicaciones técnicas. Al instalar el plugin, los propietarios de tiendas Woocommerce pueden facilitar el proceso de compra y mejorar la experiencia del cliente, integrando esta pasarela de pago de manera rápida y con configuraciones fáciles desde el panel de administración.
Para Acceder al Plugin de Inespay para WooCommerce. Visita el siguiente enlace Inespay para Woocommerce.
A continuación te detallamos cómo instalar el plugin.
Paso 1: Acceder al Administrador de WordPress
- Inicia sesión en tu sitio de WordPress accediendo a
tusitio.com/wp-admin.
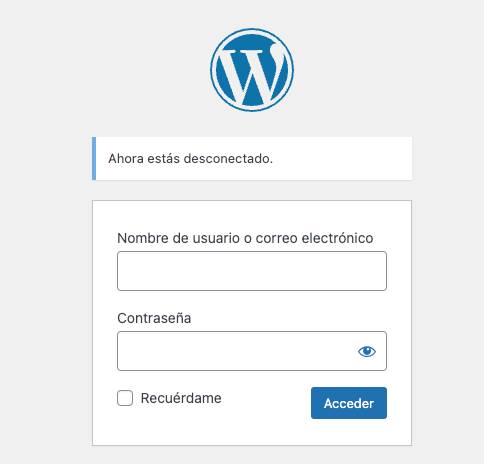
2. Introduce tu nombre de usuario y contraseña.
Paso 2: Navegar a la Sección de Plugins
- En el menú de la izquierda, haz clic en «Plugins».
- Selecciona «Añadir nuevo plugin» en el submenú.
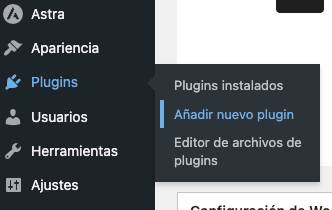
Paso 3: Buscar el Plugin Inespay
- En la parte superior derecha de la página de «Añadir plugins», utiliza la barra de búsqueda.
- Escribe «Inespay» y presiona Enter.
Paso 4: Instalar el Plugin
- Localiza el plugin Inespay en los resultados de búsqueda.
2. Haz clic en el botón «Instalar ahora» junto al plugin.
Paso 5: Activar el Plugin
- Después de la instalación, aparecerá un mensaje de éxito.
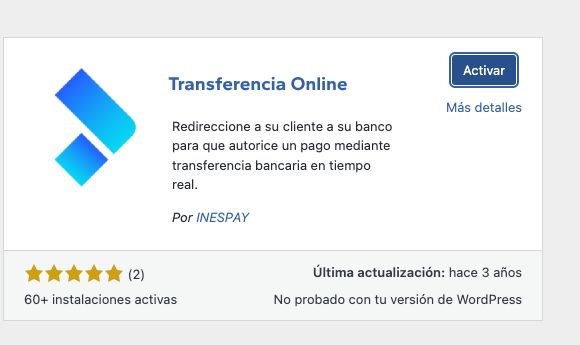
2. Haz clic en «Activar» para habilitar el plugin en tu tienda WooCommerce.
Paso 6: Configurar Inespay
- Una vez activado, dirígete a WooCommerce en el menú de la izquierda.
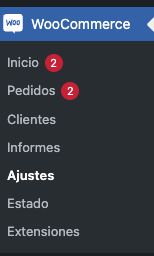
2. Selecciona «Ajustes» y luego ve a la pestaña «Pagos».
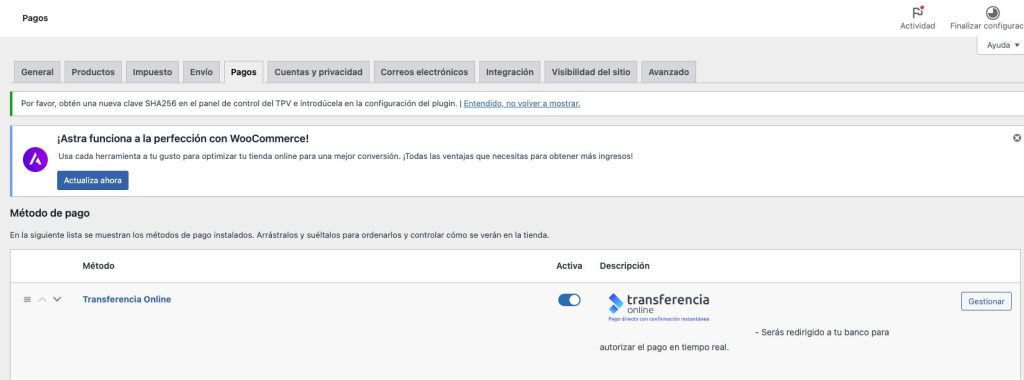
3. Busca Transferencia Online en la lista de métodos de pago y haz clic en él para Gestionar.
Paso 7: Introducir la Información de la Cuenta
Completa los campos necesarios con la información de tu cuenta de Inespay. Para ello vamos a clients.inespay.com , accedemos con nuestros datos de cliente.
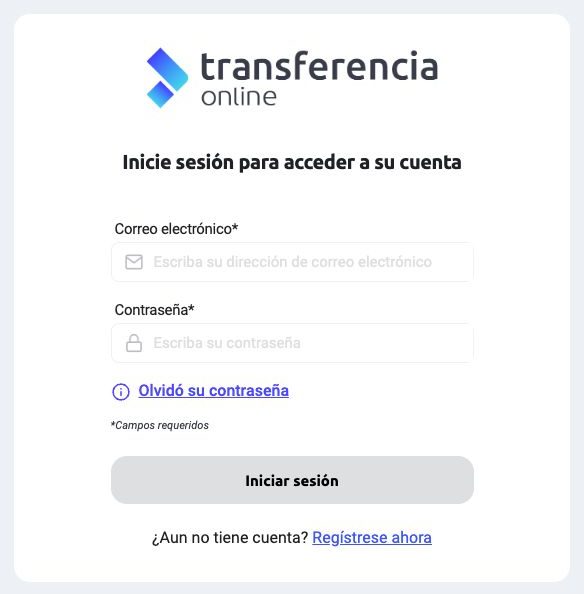
Una vez dentro del área de clientes, hacemos click en el menú en el apartado API y seguridad->Claves API
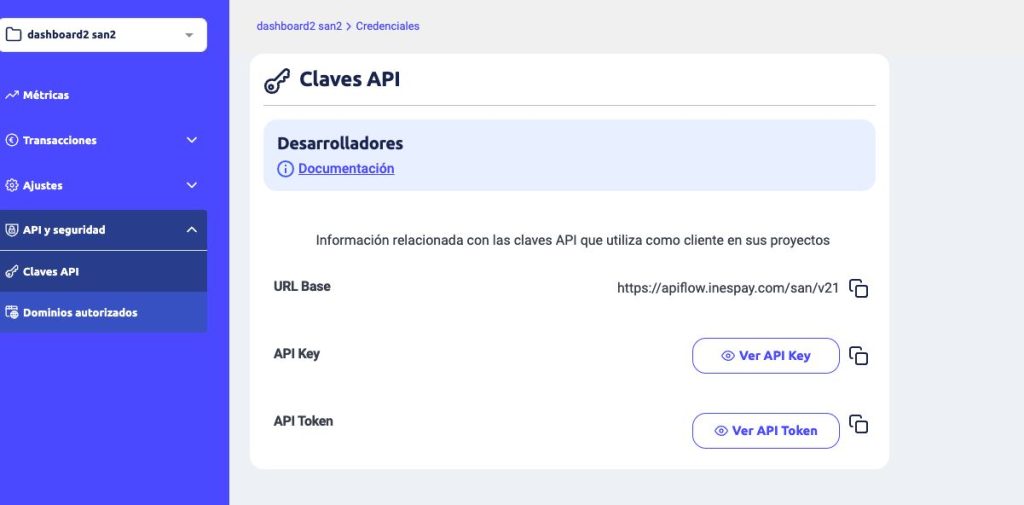
Veremos 2 botones API Key y API Token, donde podemos copiar las claves haciendo click a la derecha del botón Ver Api Key o Ver API token, también podemos visualizarlo haciendo click en Ver Api Key o Ver API token.
Seguidamente hacemos click en Dominios autorizados.
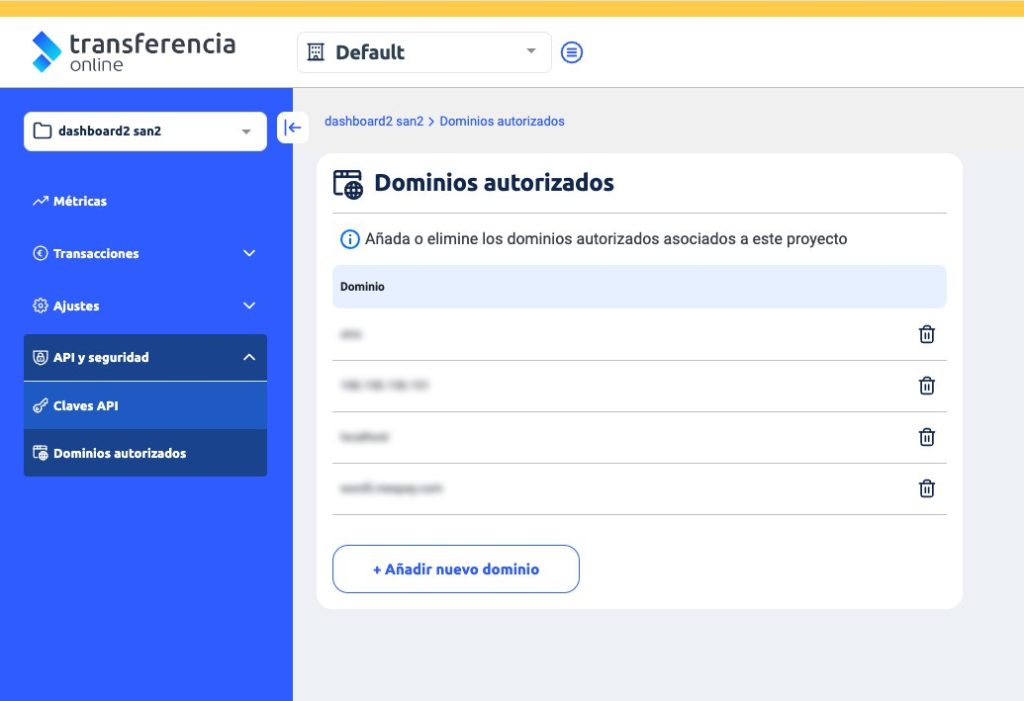
Para permitir que el módulo de pago funcione correctamente, es necesario añadir un dominio autorizado. Esto asegura que solo los dominios autorizados puedan procesar transacciones a través de este módulo. Ingresa el dominio donde deseas habilitar el funcionamiento del módulo de pago para garantizar la seguridad y correcto funcionamiento de las operaciones, haciendo click en Añadir nuevo dominio
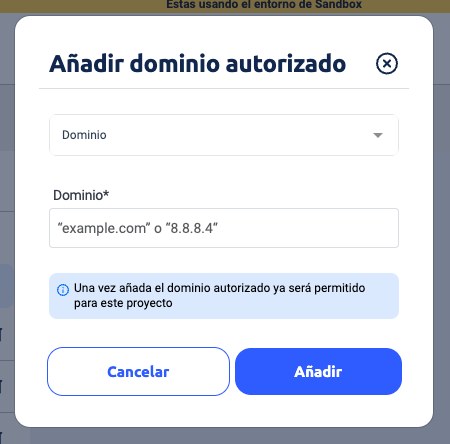
Una vez tengamos la API Key, Api Token y añadido el dominio, procedemos a rellenar las casillas correspondientes.
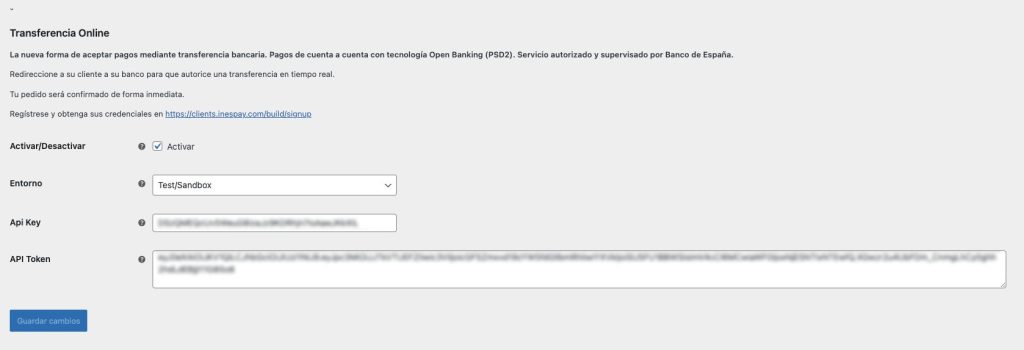
Paso 8: Guardar Cambios
- Una vez que hayas ingresado toda la información necesaria, haz clic en el botón «Guardar cambios» para aplicar la configuración.
Paso 9: Probar el Plugin
- Para asegurarte de que Inespay funciona correctamente, realiza una prueba de compra en tu tienda.
- Asegúrate de que el método de pago aparece durante el proceso de checkout y que las transacciones se procesan correctamente.
Notas Finales
- Asegúrate de que tu versión de WooCommerce y WordPress esté actualizada para evitar problemas de compatibilidad.
- Consulta la documentación del plugin o el soporte de Inespay para resolver cualquier duda o problema que puedas tener.
Siguiendo estos pasos, podrás instalar y configurar el plugin Inespay para gestionar los pagos en tu tienda WooCommerce de manera eficiente. Si necesitas más información, puedes consultar la documentación oficial de WooCommerce para obtener detalles adicionales sobre la gestión de métodos de pago.